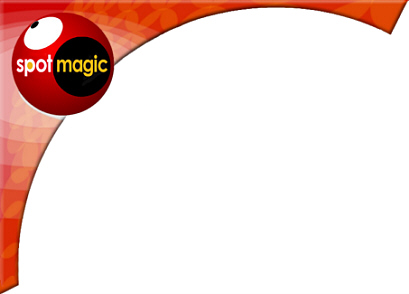- SpotMagic's SpotKiosk Software
- Installing and Using SpotKiosk Tuner
Requirements
Microsoft Windows 2000 Professional, including the operating system update provided by Service Pack 1 (or above), and the current releases of Internet Explorer (5.5+), Windows Media Player (7.0+), and DirectX(8.0+).
Take a moment to get completely upgraded.
Click Here
Macromedia's Shockwave Flash Player is recommended.
Take a moment to get the latest version.
Click here.
Before Installation
Before installing the software, uninstall any previously installed SpotKiosk software or SpotKiosk Modules, and make any necessary configuration changes to Windows, such as:
- Set the desktop color.
- Remove/Configure Screen Saver and Power Saver settings.
- Configure the network and login parameters (The software should be installed from the user on which it will be run. SpotKiosk will remove the Ctrl+Alt+Del requirement from the login, but automation of the logon must be configured manually if desired. See www.winguides.com/registry for more information on automating the login.)
Background
This diagram illustrates the components of the SpotKiosk software system, and its relationship to the OS (Windows) and the Content (modules) that are "played" by the system.
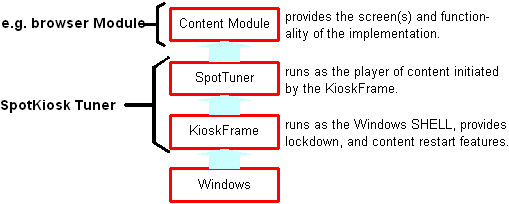
Installation consists of running two installers, the base SpotKiosk package, and a Content Module. As well, the base SpotKiosk software and the Content Module are each configured separately. The base SpotKiosk software should not be configured until after the installation of the Content module.
Installation
The SpotKiosk Tuner MUST be installed before installing the Module packages.
Run "SpotKiosk Tuner.exe". Follow the prompts to install the kiosk lockdown software. When the installation is complete, DO NOT reboot, if prompted, continue and install the module software next.
Run the selected SpotKiosk Module installer. Follow the prompts to install module. When the installation is complete, DO NOT reboot, if prompted, continue on to Configuration.
SpotKiosk Configuration
Configuration information for the base SpotKiosk software may be accessed in the file kioskframe.ini located in the C:\Program Files\SpotMagic\SpotKiosk directory. Open the file in a text editor, and change the values as necessary.
- Password - set "key = " to the string to be used to unlock the kiosk operating environment, and unload the SpotKiosk software. The default value is "password".
- RightClickFilter - set "Mode = " to '0' to allow right-click functionality, or to '1' to disable right-clicks. By default this filter disables all right-click functionality.
- WindowFilter - set "Mode = " to '0' to allow ONLY windows listed to be created, or to '1' to filter (not allow) windows in the list. Set "Caption = " to the Window title (the complete string in a Windows Title bar) to be effected. Use '*' as a wildcard, as needed. Add as many "Caption = " lines as needed. By default (for browser modules) this is set to filter pop-up browsers; if you do not filter the Internet Explorer, pop-up browsers can be a security risk.
- END - The keyword "END" must be on the last line of the configuration file.
Content Module Configuration
Each Content Module will have its own configuration file and settings, depending on the features of that module. The configuration file will be located in the Content Module's directory (usually C:\My SpotMedia\[content module name]), and will have the filename [content module name].ini. Open the configuration file in a text editor and change the properties as needed.
For example, the Browser Module's configuration file (C:\My SpotMedia\browser\browser.ini) allows you to set the initial (Home) page of the browser, this setting also locks the browser to the specified domain for secured browsing (you may use the "extrapath" parameter, one to a line, to unlock addtional domains) , and the Inactivity Timeout (set in seconds) which sets how long the browser will wait before resetting itself.
Some Modules will require further software or configurations. For example, the IRdl_browser Module creates a directory (C:\Palmfiles) into which the files to be available for IR download should be copied.
First Reboot
Once the configuration is complete, reboot the machine to run the implementation. When the Kioskframe runs, it will load the content module. The first time that the content is run, the SpotTuner will request Registration Information. For the "E-mail Address" use the Client ID. For the "Zip Code" use your distributor ID. The field "SpotComposer Key" should be left blank.
Using a Disk Image to replicate installations
You MUST NOT RUN (do not reboot after configuration) the implementation on the source machine prior to creating a disk image to be used for copying the installation to other machines. The SpotTuner software registration (addressed in "First Reboot", above) must be unique to each terminal.
Unloading SpotKiosk
To unload the SpotKiosk software, should further configuration be required, first you must exit the content which will reveal the kioskframe interface. Exiting the content will differ from module to module, in less secure modules the exit may be a standard 'X' in the top right hand corner. A more secure module will make the exit mechanism more obscure. When the content has been exited, the kioskframe controls are revealed. They are: Run Content - restarts the content module, Restart Kiosk - initiates a reboot of the machine, Unload Kiosk Frame - exits the lockdown software and runs the tradition Windows desktop (reboot the machine to resume the SpotKiosk software), and Load/Unload Desktop - loads the Windows Taskbar and Start Menu without exiting SpotKiosk (also suspends the keyboard, right-click, window and url filters until the Desktop is "unloaded"). "Unload Kiosk Frame" and "Load/Unload Desktop" require the password that is set in the kioskframe.ini configuration file (see SpotKiosk Configuration, above).
Exiting the Browser and IRdl_Browser modules is accomplished through a "hidden button" mechanism. There are actually three (3) hidden buttons that must be clicked in the correct order to exit the content. A "pointing hand" cursor will be visible when hovered over the hidden buttons although no other indication is. The first hidden button is located near the top right corner of the browser's toolbar. The second hidden button is located approximately one inch to the left of the first. The third hidden button is located between the first two. The second and third hidden buttons are only accessible in the correct order for a brief time. To exit the Browser Modules, click the first hidden button, then the second, then the third, then the second again.
Modifying Content Modules
Content modules can be modified beyond the above configuration with SpotMagic's SpotComposer software. Every element of the content presentation and functionality can be modified, and completely custom modules can be created. Please contact SpotMagic for further information.